/thumb.jpg)
World Of Warcraft Collection Epub Format
World Of Warcraft Collection Epub Files. From Project Gutenberg, the first producer of free ebooks. This table contains all information we collected about the book. A foreign citation alone does not get a language tag. PG only uses the first 2 letters. This classification may help you find books in a special area of interest.
This tutorial will guide you through the process of converting PDF files so that they can be read in iBooks, the iPad application. Update: you can now read PDF files directly in iBooks, without having to convert them to.epub or any other format. See for a quick overview of how to add PDF files to iBooks to read on your iPad, iPhone or iPod Touch. This tutorial will remain up just in case someone wants to create an.epub of their PDF. IBooks uses an ebook format called.
Cara Membuat Aplikasi atau Game Android Sederhana Sendiri Pertama saya akan membahas apa saja sih software yang digunakan untuk kita b. Cara Membuat Slide Menu di Android Studio cara membuat home pada andoid studio. Cara membuat game sederhana di hp Android ini adalah mengunakan software, jadi pertama kita harus mengenali terlebih dahulu software untuk membuat game. Dan karena game yang akan kita buat adalah game sederhana, maka disini saya rekomendasikan software pembuat game bagi pemula, alias tanpa pengetahuan bahasa pemograman ataupun coding, etc. 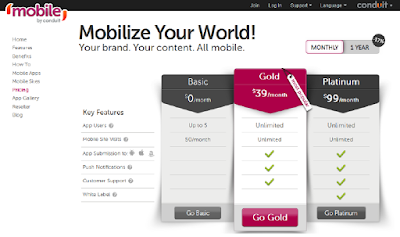
Using a free converter application (and ebook manager) called you can quickly convert PDF (and other file formats) to.epub files, which you can then transfer to your iPad for reading in iBooks. This tutorial will take you step by step through the entire process. • Start out by finding a PDF you want to convert. In this example I used The Adventures of Tom Sawyer (which btw is free in the iTunes Book Store – but it’s a PDF I had handy, so that’s why I’m using it). • Download and install. It comes in versions for Windows, OS X and Linux. The interface is very slightly different in each version (not much).
The screenshots in this tutorial are from the OS X version – but Windows users should have no problem at all following along. • Once installed, open calibre. The first time you run calibre it will take you through a quick setup. The first thing you’ll want to do is specify your ‘ebooks’ folder. This is the location you’ll save your.epub files. Click the Change button. • Select the folder you want to save all of your ePub files in.
• Back at the Welcome screen, click the Continue button. • Select Apple from the Manufacturers list, and iPhone/iTouch + Stanza from the Devices list. Click Continue. • You can ignore the information on this screen and click Continue. Or if you’re interested, give it a read. With that said, enabling Turn on the content server will not help us out. • Now you’re at the main calibre interface.
Click the Add books button in the top-left corner of the window. • Navigate to a PDF file that you want to convert to an.epub file. Select it and click Open.
• Now click the small ‘arrow’ next to the Edit meta information and select Download metadata and cover files. • calibre will now download additional information about your PDF/ebook – if it can find it. If it’s an eBook (as a.pdf), you may need to manually enter the book title and author name if it isn’t present when you load it into calibre initially. • When it finds the additional meta data and a book cover, it will appear in the bottom pane of the calibre window. • Now we’ll start the actual conversion process. Make sure your PDF file is selected in the main list of books, and then click the small arrow next to the Convert E-books button.
From the list that will appear, select Convert individually • You’ll be prompted with a “summary” window prior to calibre making the final conversion. Click the OK button.
• Depending on the size of your PDF/eBook the conversion process will vary. It took less than 10 seconds to convert my 200 page PDF. If you’re using a Mac and have installed, you’ll get a window notifying you that the conversion has finished. • And now in the folder you specified way back in step #3 will contain an.epub version of your PDF.
This is the file we’ll upload to your iPad. • Connect your iPad to your Mac or PC, and launch iTunes. From the iTunes menu select File -> Add to Library • Navigate to your newly created.epub file, select it and click Choose.